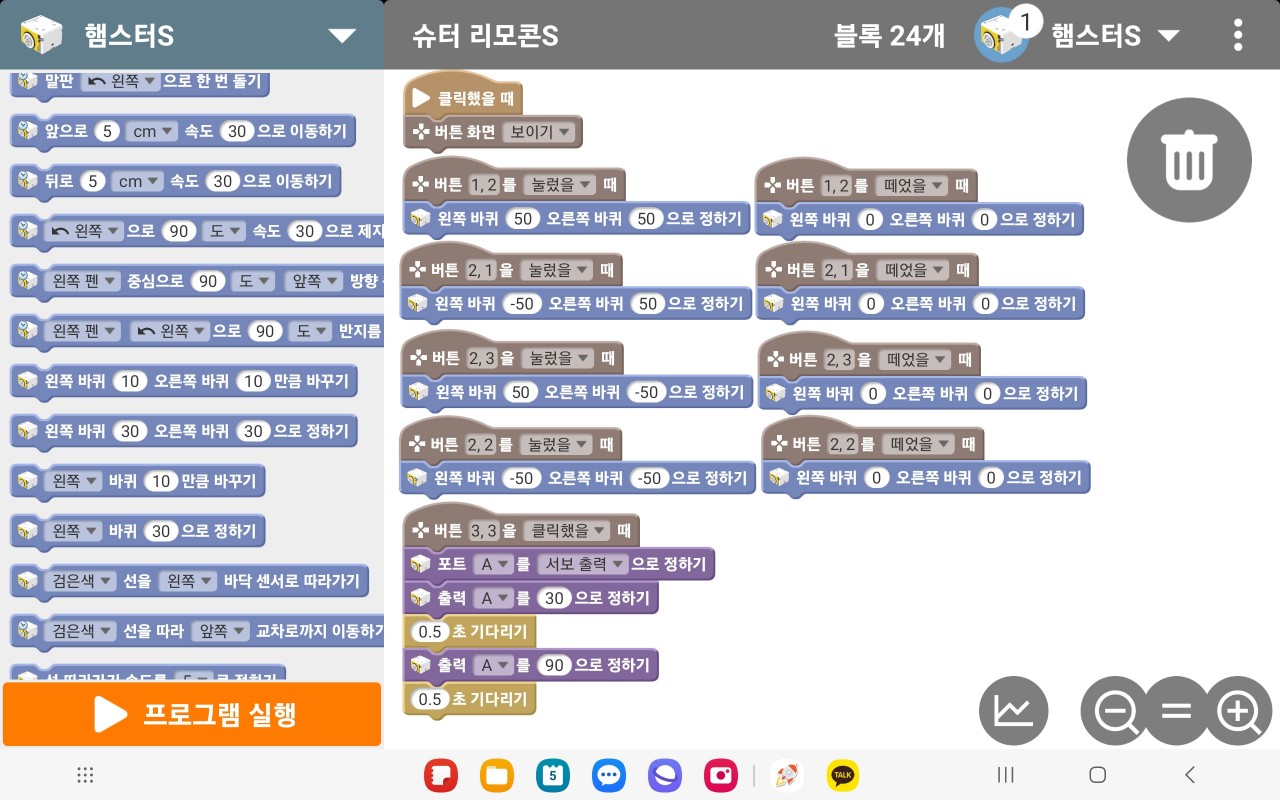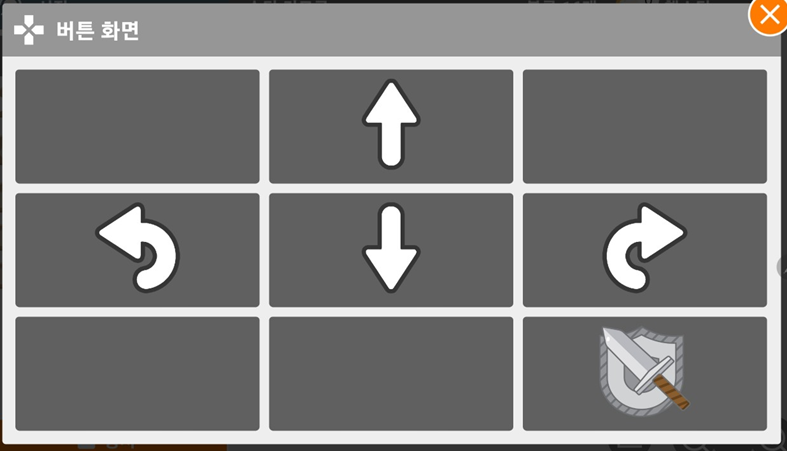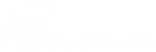2. 기본사용법
햄스터 로봇은 PC에서는 엔트리와 스크래치를, 스마트기기(스마트폰, 태블릿)에서는 스택을 이용하여 코딩할 수 있습니다.
2.1. 햄스터 로봇 구성
햄스터는 아래와 같이 구성되어 있습니다.
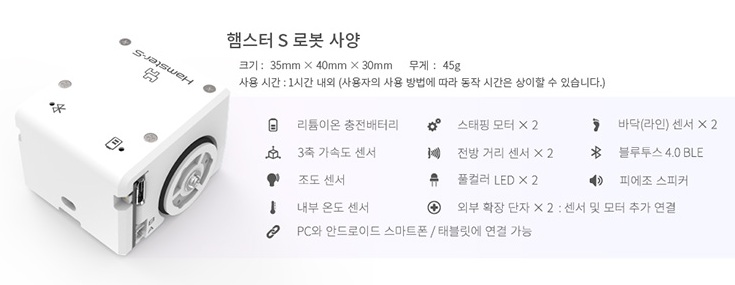
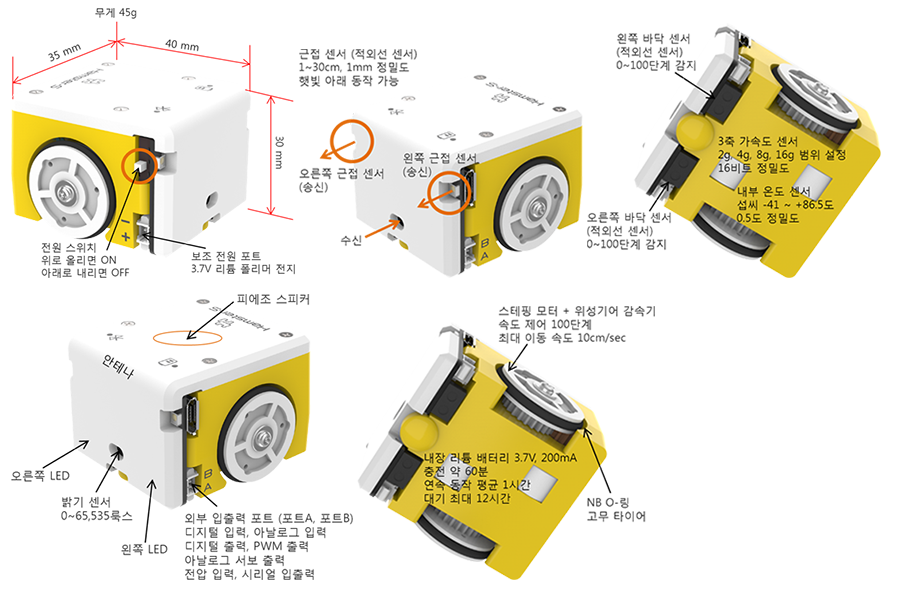
2.2. 소프트웨어 설치 및 연결 - PC
엔트리는 온라인으로 연결하여 쉽게 사용할 수 있으니 여기서는 '로봇 코딩 소프트웨어' 설치 및 연결 방법에 대하여 설명합니다.
햄스터로봇 외 햄스터 로봇을 제조하는 로보메이션에서 생산되는 다양한 로봇 제어가 가능합니다.
1. 다운로드 및 설치
아래 링크로 접속하여 소프트웨어를 OS에 맞는 소프트웨어를 다운받습니다.
-> 다운로드 링크 http://hamster.school/ko/download/
처음 설치 시 USB 동글을 컴퓨터에 연결하지 않은 상태에서, 다운로드 받는 파일을 더블클릭하여 실행합니다.
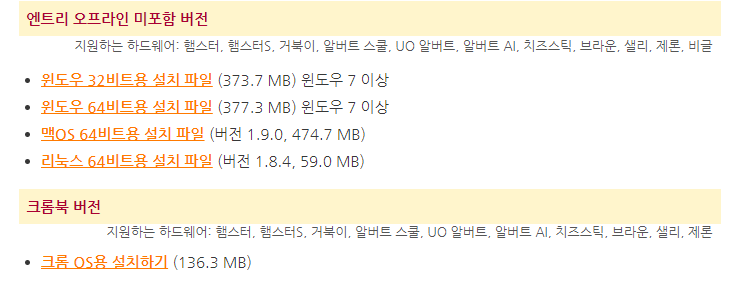
2. 소프트웨어 실행
해당 폴더로 이동하여 아래 파일을 더블 클릭하면 로봇 코딩 소프트웨어가 실행이 됩니다.
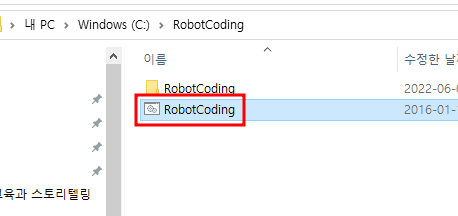
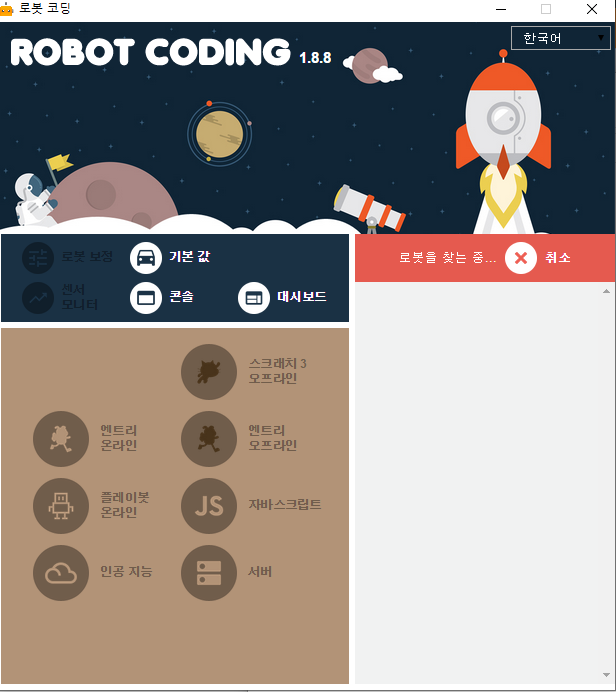
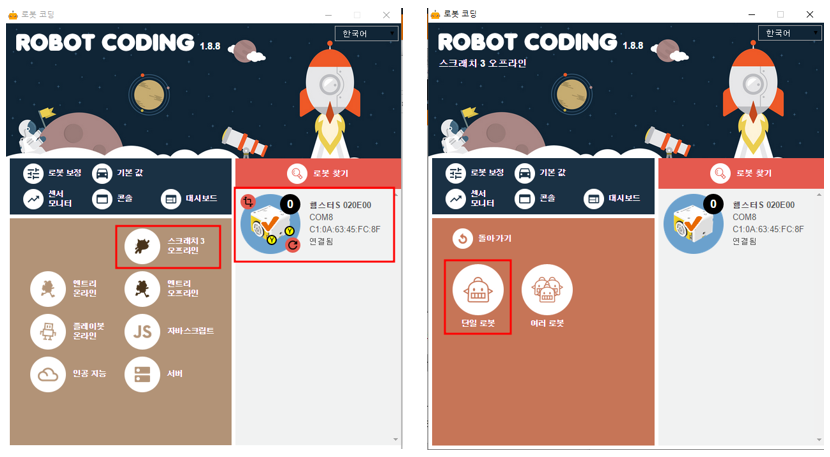
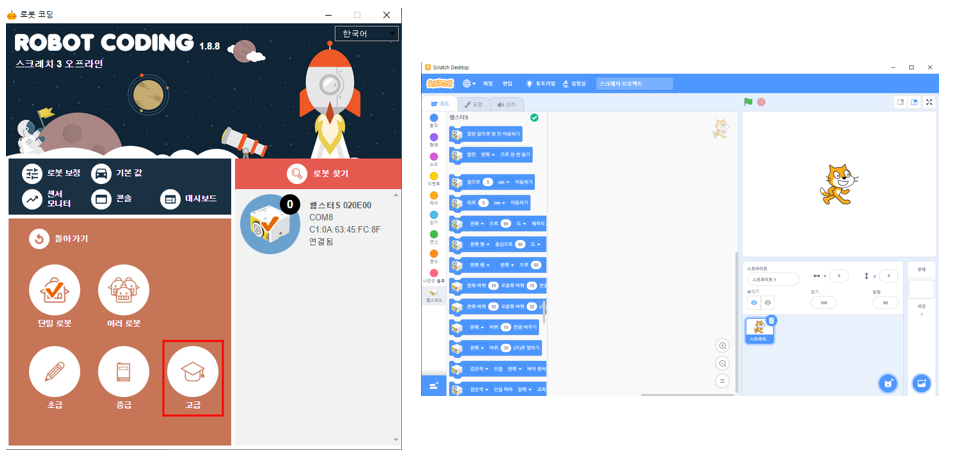
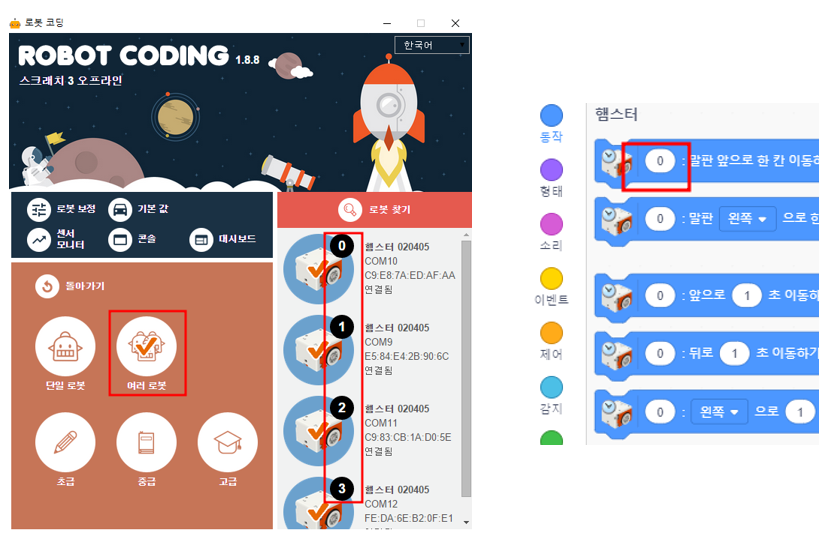
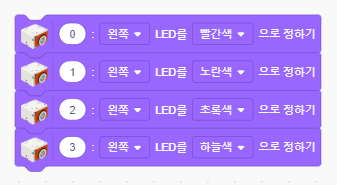

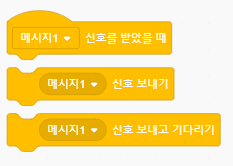
2.3. 소프트웨어 설치 및 연결 -스마트기기
3. 엔트리
3.1. 이동
1. 기본 이동 블록
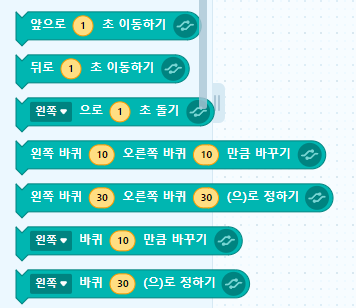
2. 이동 예시
모든 동작을 해보고 어떻게 움직이는지 확인합니다.
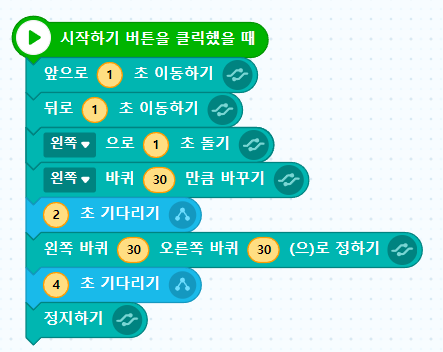
3.2 키보드 리모컨
키보드를 리모컨으로 만들어 햄스터 로봇을 조종하여 봅니다.
1. 회전의 종류
기본적으로 아래 사진 순서대로 커브드턴, 피봇턴, 스핀턴의 세 종류가 있습니다. 다양하게 숫자를 바꾸면서 다양한 회전의 모습을 만들 수 있겠지요.
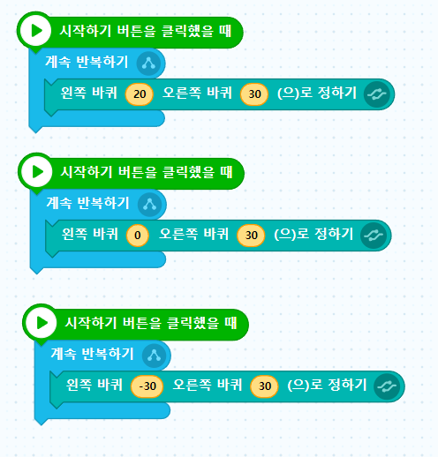
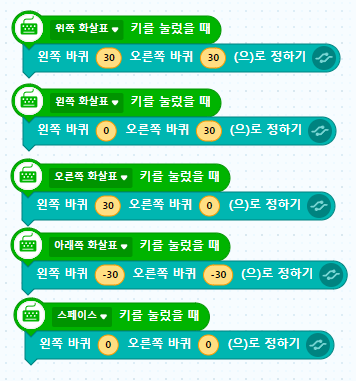
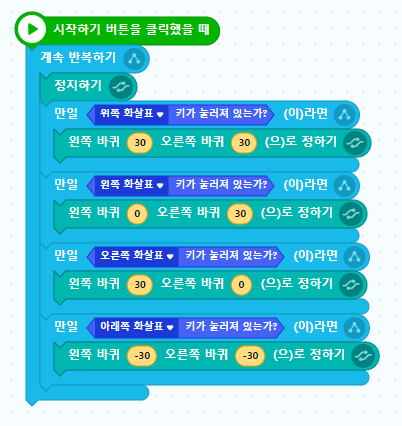
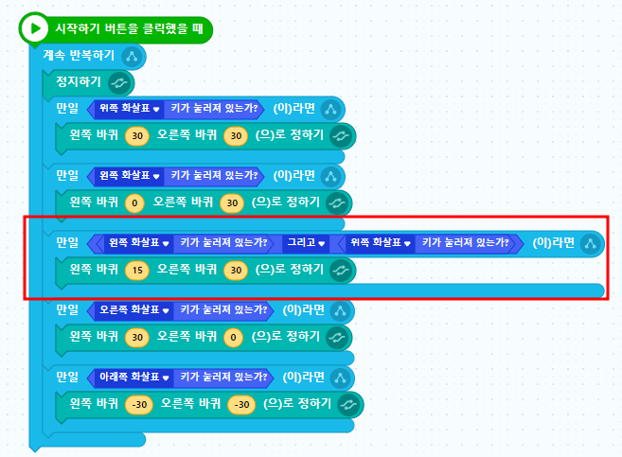
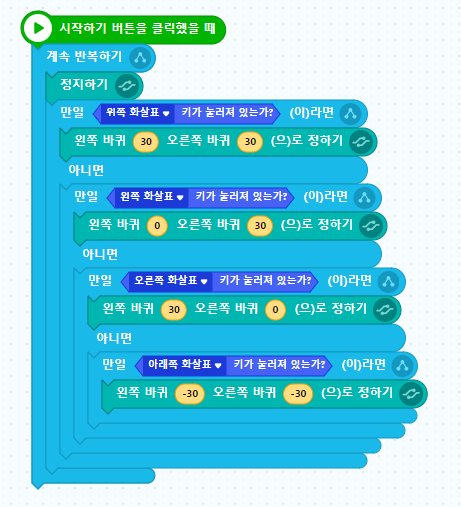
1) 기본 리모컨
각각의 시작 명령 블록으로 사용되어서, 키를 누르고 있다가 다른 방향키를 누르면 즉시 해당 명령을 수행합니다.
2) if 문 사용 리모컨
일반적인 프로그램은 이렇게 프로그래밍을 하면, 로봇이 동작 -> 정지 -> 동작... 을 반복하게 됩니다.
정석은 if-else문을 사용해야 하며, if문만 사용하는 것은 미리 학생들에게 설명을 하는 것이 좋습니다.
테스트를 해보면 방향키를 누른 지점에서 멈추어 해당 명령을 수행하기 때문에, 누르고 있는 상태에서 다른 방향키를 누르면 프로그램 순서상 아래쪽에 있는 방향키만 명령이 수행되는 것을 확인할 수 있습니다.
3) if_else 문 사용 리모컨
프로그램 상 위쪽에 있는 방향키를 누르고 있으면 순서에 의해 아래쪽에 있는 방향키는 명령수행이 안됩니다. 반대로 프로그램상 아래쪽에 있는 방향키를 누른채로 위에 있는 방향키를 누르면 당연히 그 명령을 수행하겠지요^^
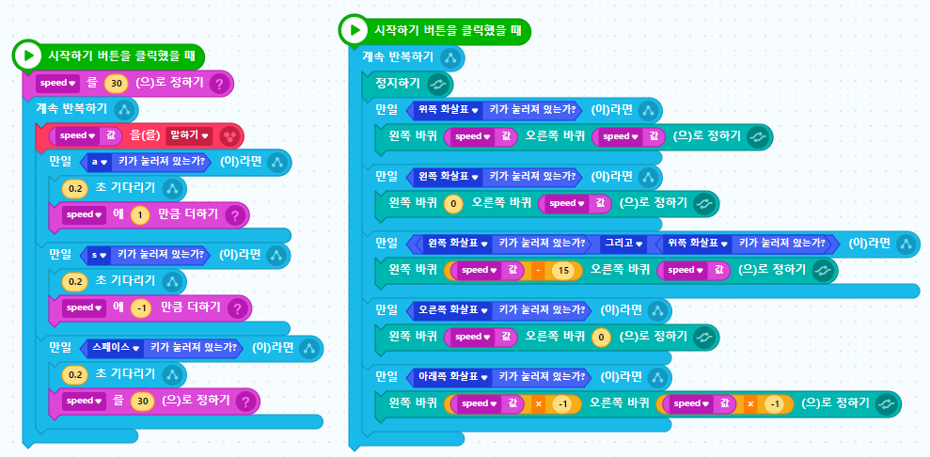
-> 산불 관련, 동물 보호, 산림 자원 조사, 응급 처치 등
3차시 : 모듬 별로 도화지 등에 산을 그리고 로봇이 할 일을 표시

얼마든지 다양한 주제를 적용할 수 있겠지요^^
4. 스크래치
4.1. 이동
1. 기본 이동 블록
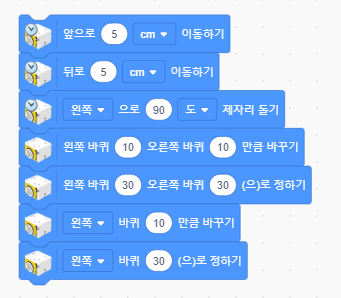
2. 이동 예시
모든 동작을 해보고 어떻게 움직이는지 확인합니다.
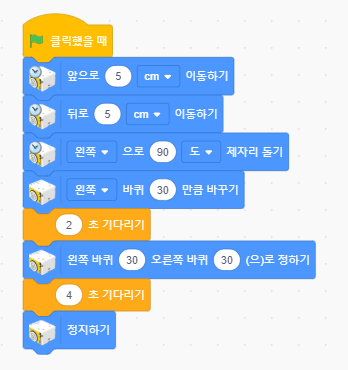
4.2. 키보드 리모컨
키보드를 리모컨으로 만들어 햄스터 로봇을 조종하여 봅니다.
1. 회전의 종류
기본적으로 아래 사진 순서대로 커브드턴, 피봇턴, 스핀턴의 세 종류가 있습니다. 다양하게 숫자를 바꾸면서 다양한 회전의 모습을 만들 수 있겠지요.
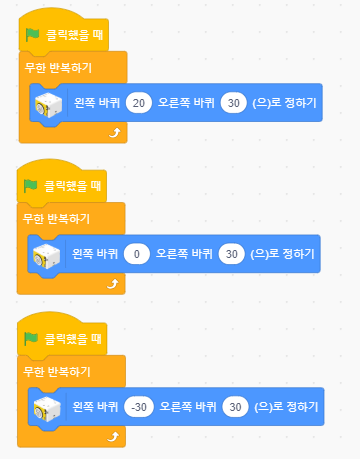
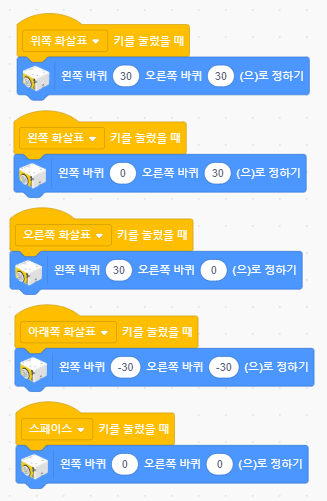
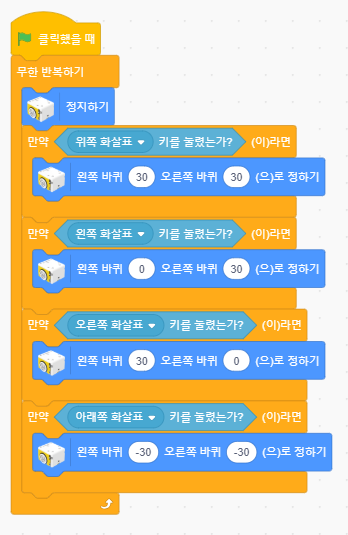
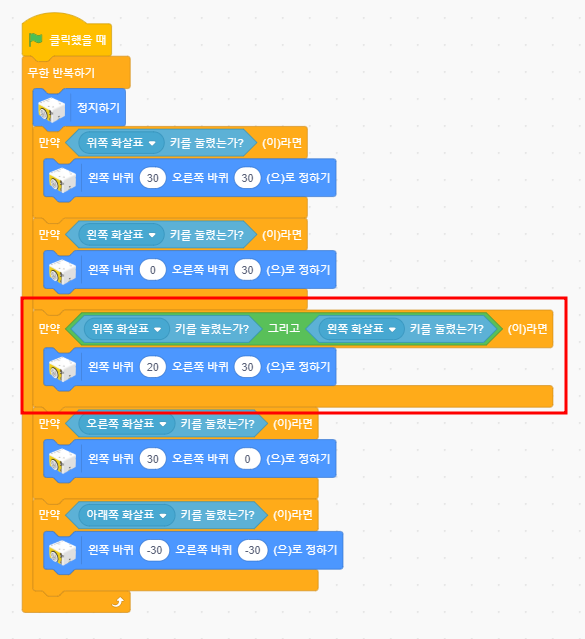
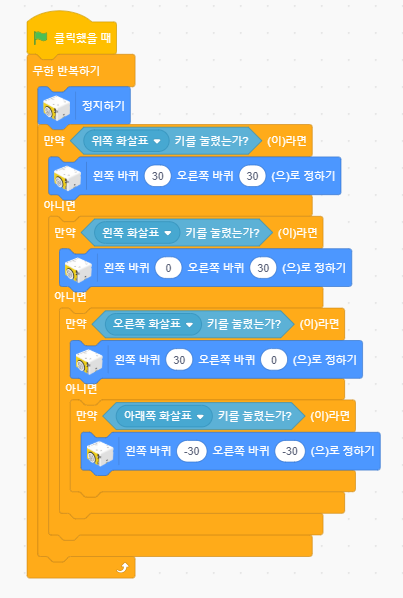
1) 기본 리모컨
각각의 시작 명령 블록으로 사용되어서, 키를 누르고 있다가 다른 방향키를 누르면 즉시 해당 명령을 수행합니다.
2) if 문 사용 리모컨
방향키를 누르고 있는 상태에서 해당 명령이 수행됩니다.
3) if_else 문 사용 리모컨
프로그램 상 위쪽에 있는 방향키를 누르고 있으면 순서에 의해 아래쪽에 있는 방향키는 명령수행이 안됩니다. 반대로 프로그램상 아래쪽에 있는 방향키를 누른채로 위에 있는 방향키를 누르면 당연히 그 명령을 수행하겠지요^^
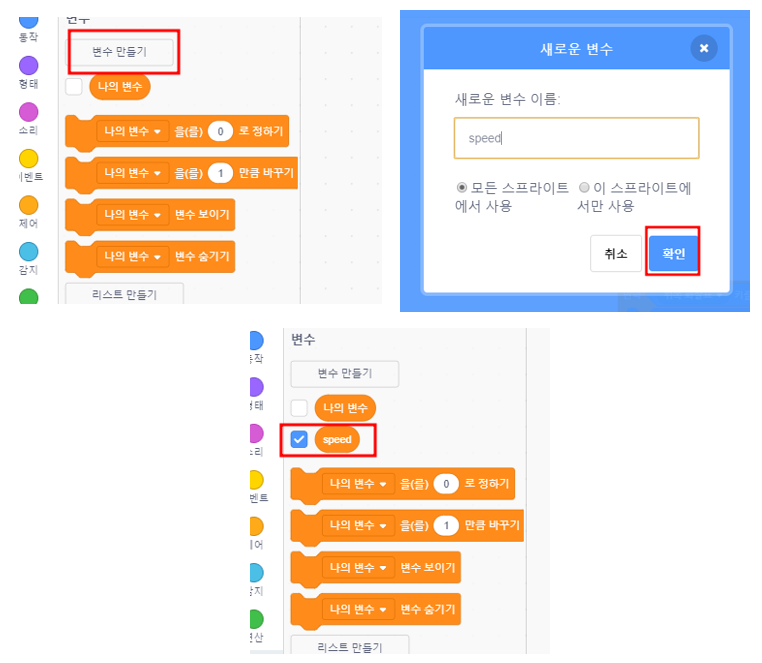
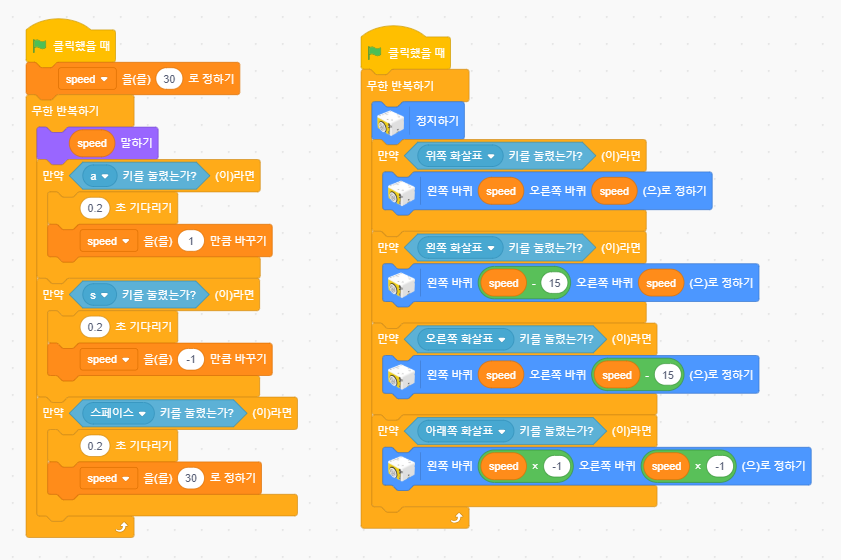
-> 산불 관련, 동물 보호, 산림 자원 조사, 응급 처치 등
3차시 : 모듬 별로 도화지 등에 산을 그리고 로봇이 할 일을 표시

얼마든지 다양한 주제를 적용할 수 있겠지요^^
4.3. 스피커
아래의 명령 블록을 이용하여 부저와 멜로디를 연주할 수 있습니다.
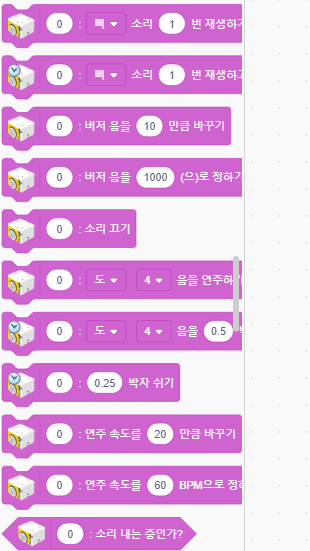
아래는 4대를 연결하여 연주하는 모습입니다.
=> 여러 대 연결 방법 https://happycreative.co.kr/manual/detail.php?idx=9#631
수업을 인공지능과 연결하여, 인공지능으로 음악을 만든 뒤 햄스터로 연주해봅니다.
=> 연주되는 음악은 아래 링크의 인공지능 체험 플랫폼을 이용하여 작곡했습니다. 아래 링크 영상의 음악과 햄스터의 연주를 비교해보세요^^
https://happycreative.co.kr/manual/detail.php?idx=35#499
연주 영상은 햄스터인데, 햄스터S로 하면 소리가 더 깨끗합니다.^^
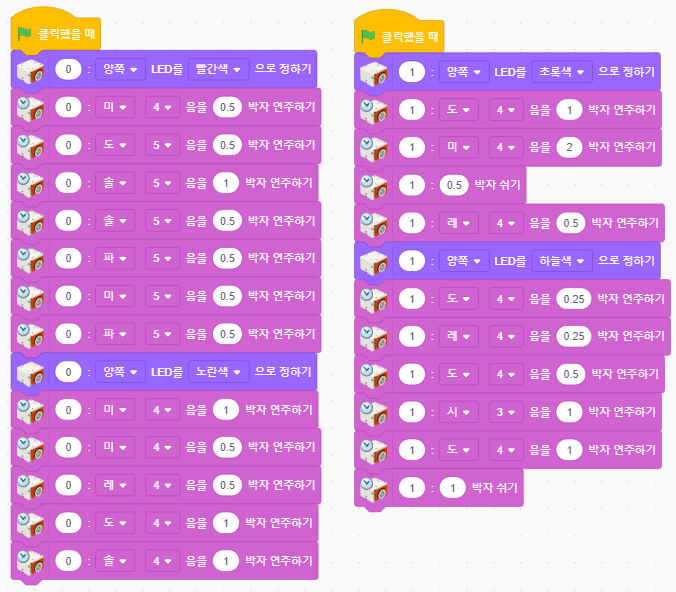
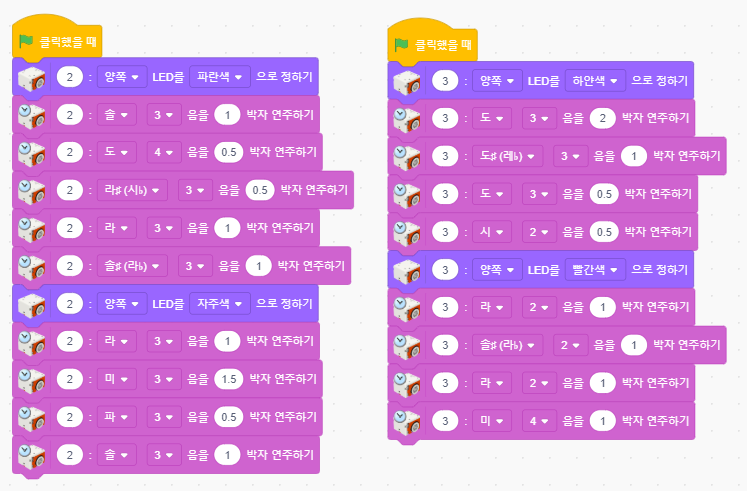
4.4. 근접센서(적외선센서)
햄스터 전면 좌우에 2개의 근접센서가 있습니다.
이 두 센서를 이용하여 간단히 종이컵을 따라가는 햄스터를 만들어 보겠습니다.
적외선 센서로 전방으로 발사된 적외선이 앞에 있는 물체에 반사되어 들어오는 양을 측정하는 아날로그 센서입니다.
따라서, 사용 전 내가 원하는 물체의 반사값을 확인하여야 합니다.
아날로그 센서들은 모두 이렇게 합니다.
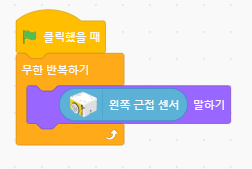
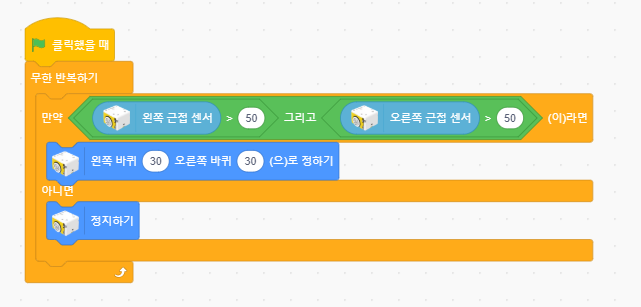
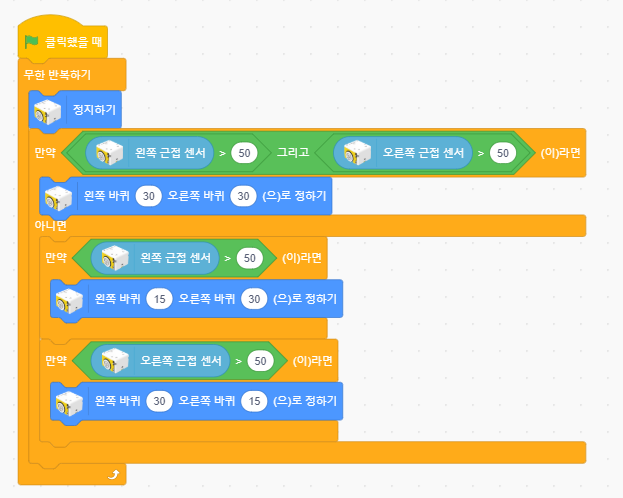
이 외에도 종이컵을 따라가게 하는 방법은 다양하게 코딩할 수 있습니다.
각자의 방법으로 종이컵을 더욱 잘 따라가도록 프로그램을 발전시켜 보세요~^^
4.5. 밝기 센서
밝기 센서(빛센서)는 밝음과 어두움을 측정하는 아날로그 센서입니다.
근접센서와 마찬가지로 말하기를 이용하여 내가 원하는 밝기값을 측정하여 사용합니다.
현재의 밝기 값이 62이니 대략 50을 기준으로 하여 어두워 지면 LED를 켜는 코딩을 해봅니다.
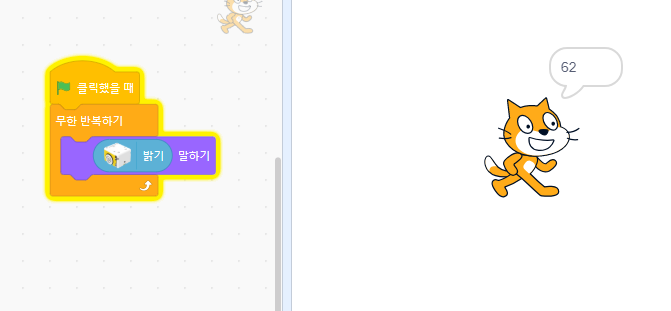
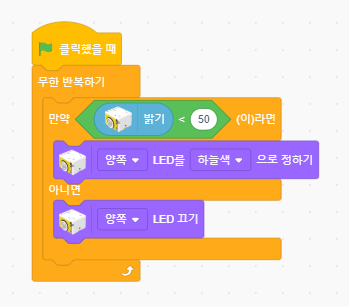
4.6. 바닥센서
바닥센서는 적외선 센서입니다.
바닥의 색상, 재료에 따라 적외선 반사의 정도가 다르니 이를 이용하여 다양한 활동을 합니다.
검은색은 빛의 반사가 적고, 흰색은 반사량이 많으니 주로, 흰 바탕에 검은색 선을 그려서 활동을 합니다.
말하기 기능을 이용하여 색상에 대한 차이를 확인해보니, 컬러센서는 아니지만^^;; 초록색은 구분해서 사용도 가능하겠네요^^
그래도 가장 확실한 동작을 원하면 흰색 바탕에 검정색 라인, 또는 그 반대로 하여 활동하는 것이 좋습니다.
1. 라인트레이싱
라인트레이싱 명령 블록을 이용하여 라인트레이싱을 합니다.
1) 오른쪽, 왼쪽, 또는 양쪽 모든 센서를 이용하여 선을 따라가기 -> 실제로 해 보면서 어떤 차이가 있는지 확인합니다.
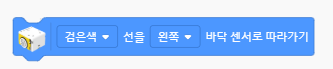
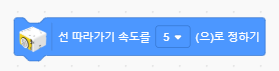
3) 선을 벗어난 경우 다시 선으로 돌아오는 정도를 결정합니다.
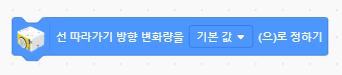
4) 교차로를 이용한 라인트레이싱을 할 때 사용합니다.

5) 격자 말판을 이용할 때 사용합니다. 주로 아래처럼 연결하여 많이 이용합니다.
말판의 교차로는 ㅏ, ㅓ, ㄱ 등의 모양이 아닌 꼭 십자(+) 나 T 모양으로 되어 있어야 합니다.
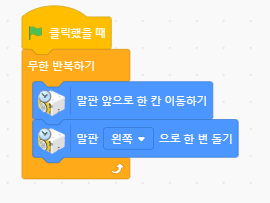
2. 원안에 갇힌 햄스터 로봇
녹색 LED를 켜고 다니다가 검은 색을 만난 쪽의 LED를 빨간색으로 바꾸고 뒤로 이동 후 방향전환을 반복합니다.
두 센서가 동시에 만나는 경우가 희박하긴 하나 완전 유턴으로 넣어봅니다.
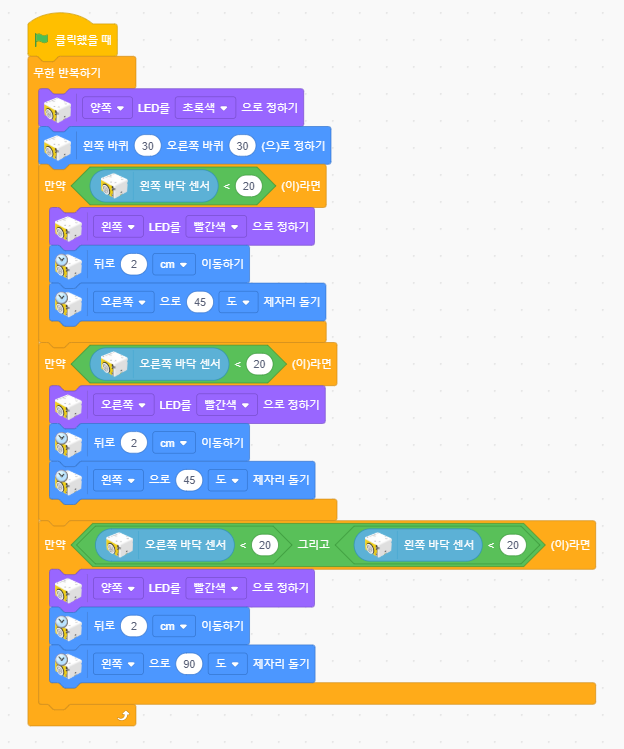
이 외에도 검은선을 변수를 활용하여 세는 활동 등 다양한 활동을 해보세요~^^
4.7. 3축 가속도센서
3축 가속도센서로 기울어짐이나 로봇의 이동을 감지할 수 있습니다.
역시 아날로그 센서로 말하기를 통하여 햄스터 로봇을 손에 들고 기울여 보고, 순간적으로 움직이기도 하면서 값을 관찰합니다.
이 값을 다른 아날로그 센서와 마찬가지로 활용합니다.
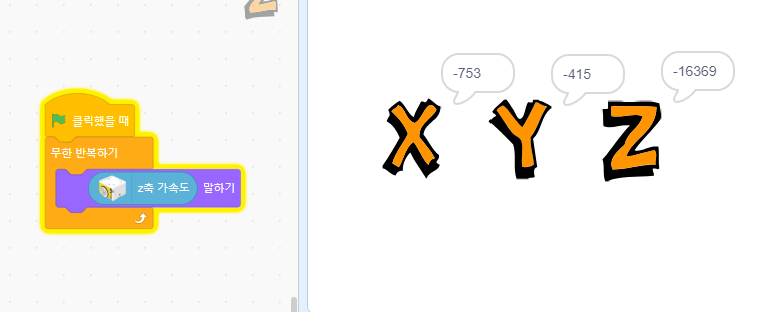
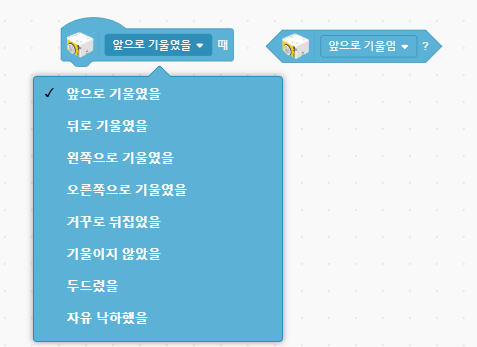
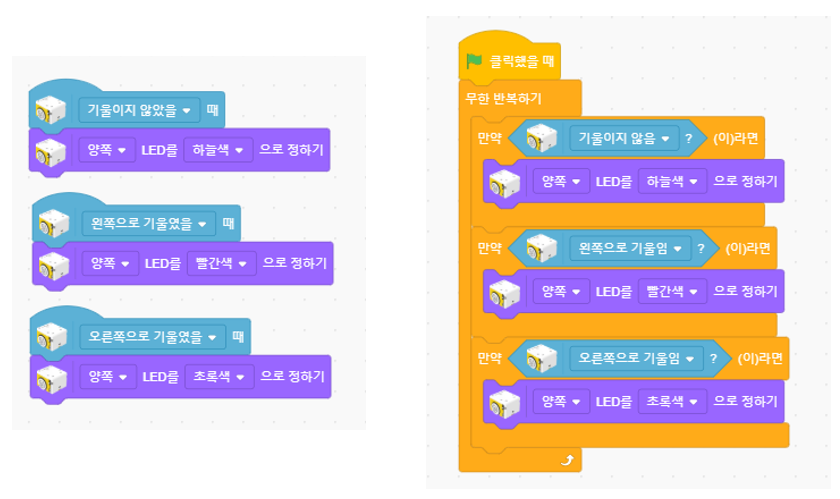
4.8. 소리센서
햄스터 실과키트를 구매하셔야 소리센서를 사용하실 수 있습니다.
연결법과 포트는 아래 링크에서 확인하세요.
https://www.happycreative.co.kr/manual/detail.php?idx=9#636
1. 박수소리에 따라 라인을 따라가는 햄스터
박수 소리를 들으면 라인을 따라가고, 또 다시 들으면 멈추는 것을 코딩해 봅니다.
소리센서를 B포트에 연결하고 말하기 기능을 이용하여 현재의 값과 박수칠 때의 값을 확인합니다.
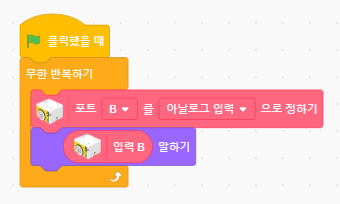
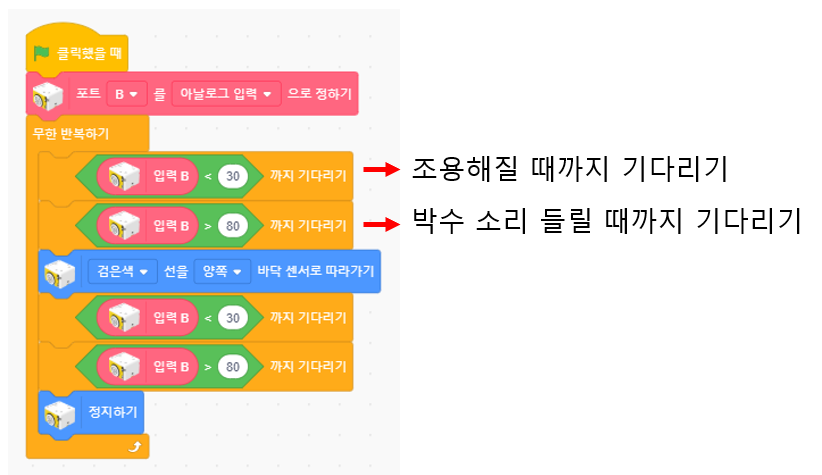
4.9. 서보모터
햄스터 실과키트를 구매하셔야 서보모터를 사용할 수 있습니다.
서보모터는 1~180도의 값으로 동작합니다.
아래 영상을 보면 각각의 각도값이 어느 방향을 가르키는지 알 수 있습니다.
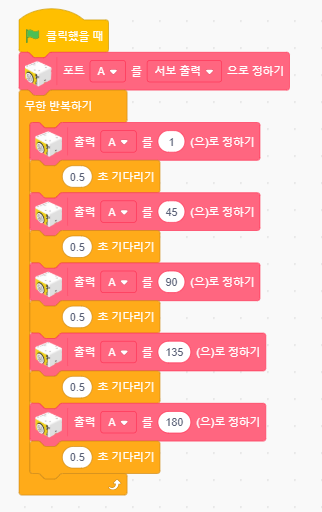
5. 추가 장치
5.1 카메라
보통 웹캠을 이용하여 비디오 또는 오디오 인식 프로그래밍을 많이 합니다.
햄스터 AI 카메라는 제한된 유선 카메라 환경을 벗어나 작은 사이즈에 무선으로 햄스터 및 다른 장치에 탑재하여 사용할 수 있습니다.
로보메이션에서 제공하는 햄스터 AI 카메라 소개 영상입니다.
5.2. 햄스터 그리퍼
햄스터 수업을 더 재미있게 할 수 있는 아이템이 그리퍼입니다.
집게로 물체를 이동 시킬 수 있습니다.
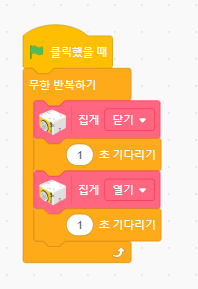
5.3. 실과키트 (서보,접촉버튼, 소리센서)
실과키트는 서보모터, 접촉버튼, 소리센서의 추가로 햄스터 로봇의 기능을 확장할 수 있습니다.
햄스터 로봇에 장착하는 방법은 매우 쉽습니다. 스탠더드 쉴드를 햄스터에 끼우고 좌, 우 커넥터를 연결하면 됩니다.
소리센서와 서보모터는 착탈이 가능하며, 왼쪽, 오른쪽 아무 포트나 연결해도 됩니다.

소리센서, 서보모터 제어하기 위해 연결한 곳의 포트번호를 알아야합니다.
A버튼 있는 쪽이 A포트, B버튼이 있는 쪽이 B포트 입니다^^
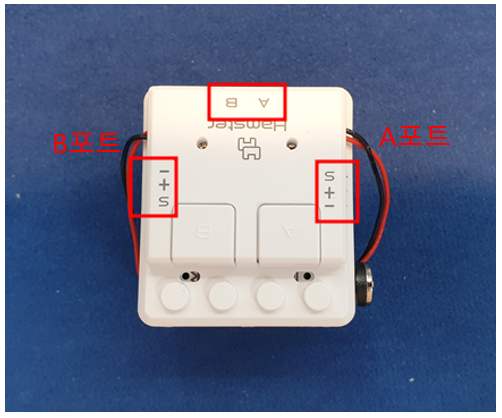
아래는 로보메이션에서 제공하는 실과키트 활용 교재입니다.
엔트리를 사용합니다.
다운로드 링크 : http://robomation.iptime.org:5000/sharing/lc88Q87fv
5.4. 슛터
축구 게임을 더 박진감 있게 할 수 있도록 공을 찰 수 있는 장치입니다.
축구 게임 외에도 다양한 게임을 할 수 있겠지요.^^
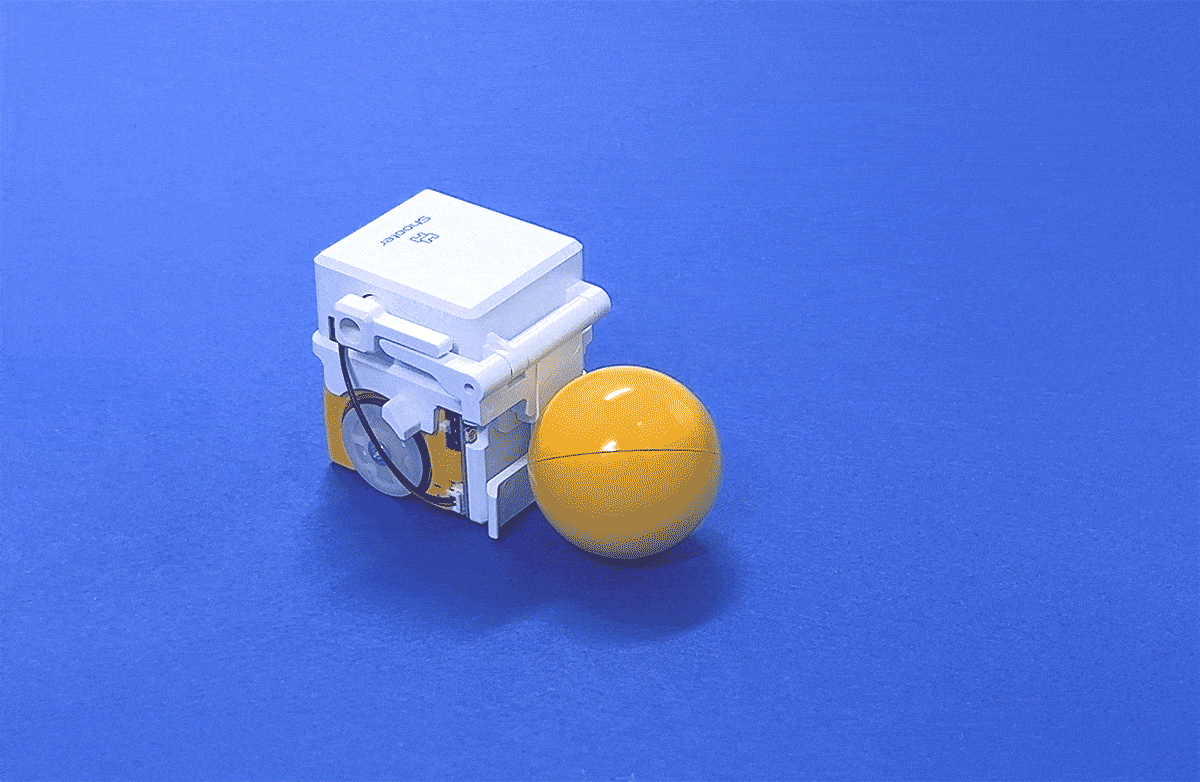
노트북으로 리모컨 조종이 어려우니 스택을 이용하여 간단한 스마트기기 조종기를 만들어 봅니다.
버튼의 위치나 크기는 스마트 기기의 크기 등에 맞추어 하면 되겠지요.
골을 넣었을 때 세레머니 등을 프로그래밍 추가해도 좋을 것 같습니다^^