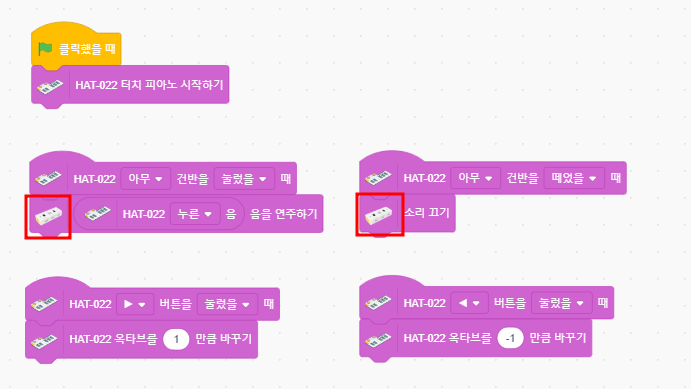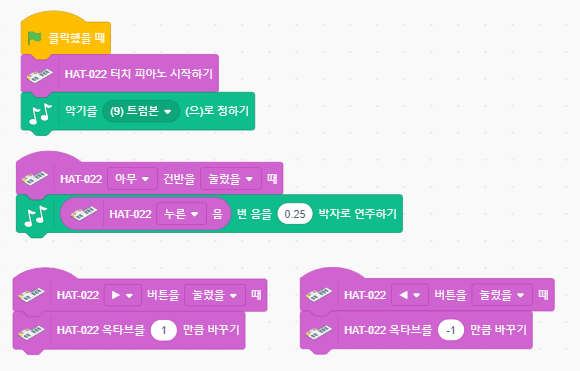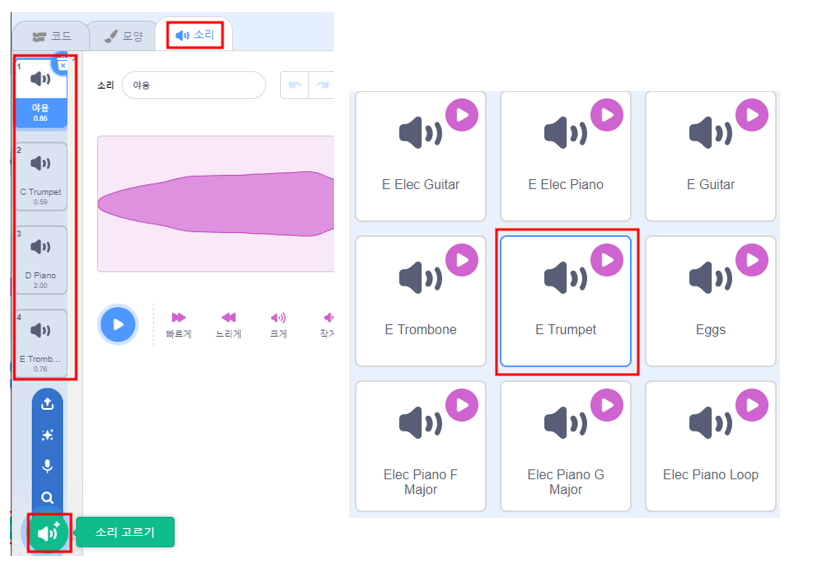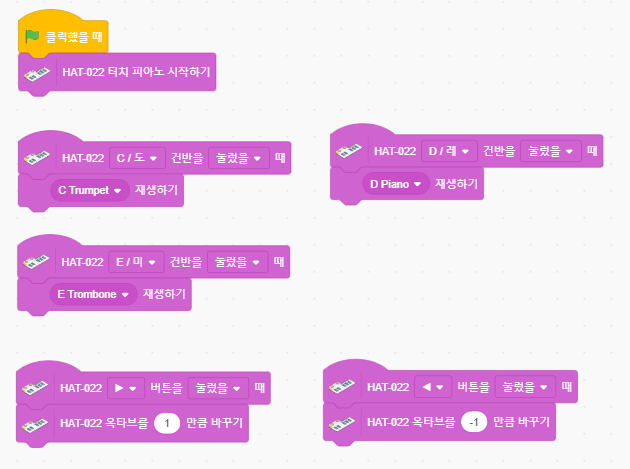1. 개요
치즈스틱은 자주 사용하는 센서와 서보모터를 이용하여 간단한 메이커 활동에 집중할 수 있는 제품입니다.
스크래치3.0과 엔트리를 사용하며, 기존 선 연결 방식과 다르게 부품을 정해진 포트에 연결하는 것으로 쉽게 사용이 가능합니다.
또한, 충전 방식으로 블루투스를 이용하여 무선 연결 사용할 수 있는 장점 등이 있습니다.
아래 영상은 제조사에서 제공하는 언박싱 영상입니다.

치즈스틱은 자주 사용하는 센서와 서보모터를 이용하여 간단한 메이커 활동에 집중할 수 있는 제품입니다.
스크래치3.0과 엔트리를 사용하며, 기존 선 연결 방식과 다르게 부품을 정해진 포트에 연결하는 것으로 쉽게 사용이 가능합니다.
또한, 충전 방식으로 블루투스를 이용하여 무선 연결 사용할 수 있는 장점 등이 있습니다.
아래 영상은 제조사에서 제공하는 언박싱 영상입니다.
키트 구성 및 SPEC입니다.
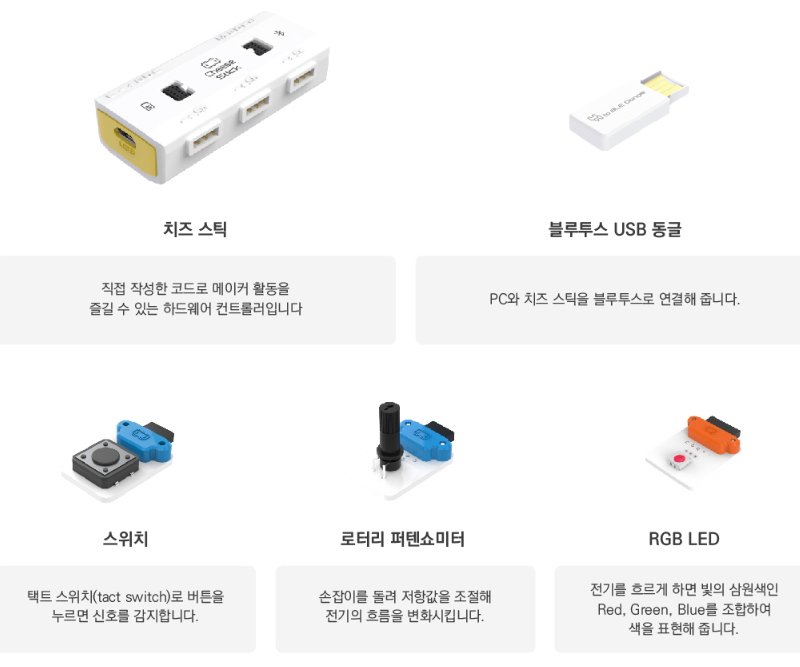
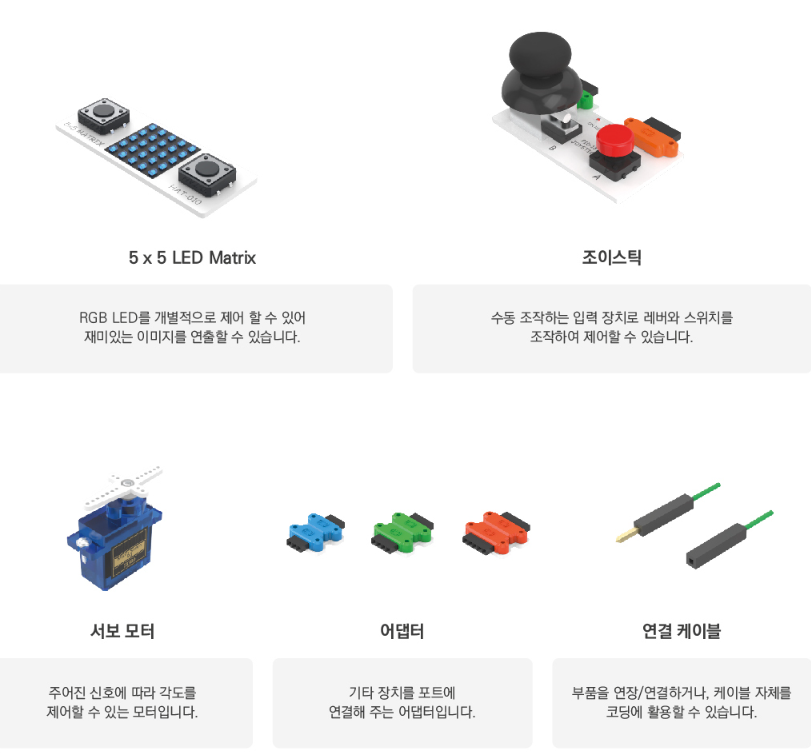
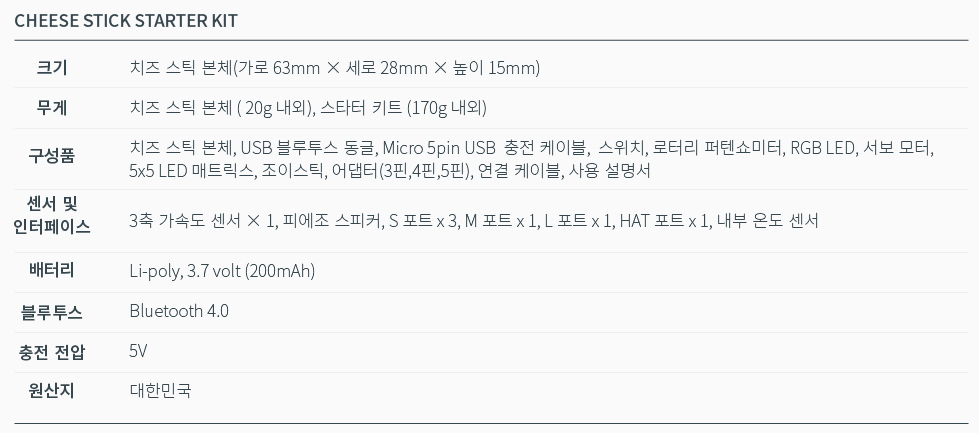
엔트리는 온라인으로 연결하여 쉽게 사용할 수 있으니 여기서는 '로봇 코딩 소프트웨어' 설치 및 연결 방법에 대하여 설명합니다.
햄스터로봇 외 햄스터 로봇을 제조하는 로보메이션에서 생산되는 다양한 로봇 제어가 가능합니다.
1. 다운로드 및 설치
아래 링크로 접속하여 소프트웨어를 OS에 맞는 소프트웨어를 다운받습니다.
-> 다운로드 링크 http://hamster.school/ko/download/
처음 설치 시 USB 동글을 컴퓨터에 연결하지 않은 상태에서, 다운로드 받는 파일을 더블클릭하여 실행합니다.
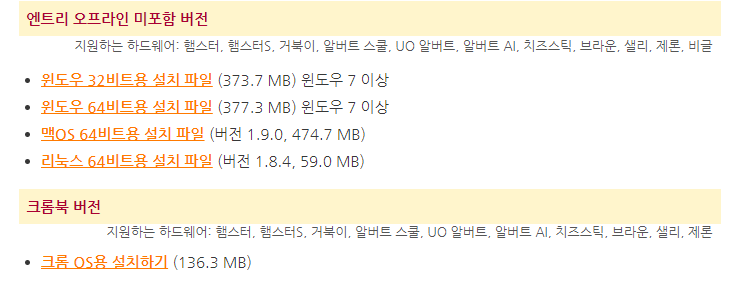
2. 소프트웨어 실행
해당 폴더로 이동하여 아래 파일을 더블 클릭하면 로봇 코딩 소프트웨어가 실행이 됩니다.
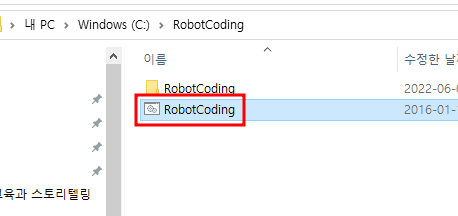
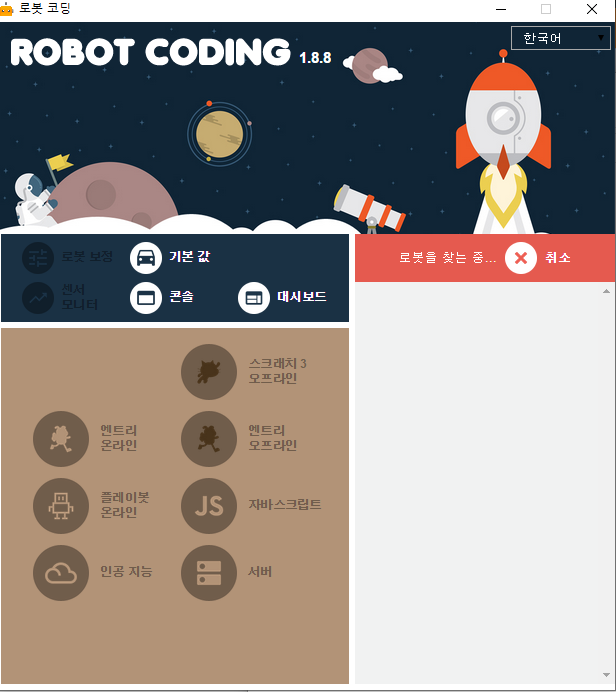
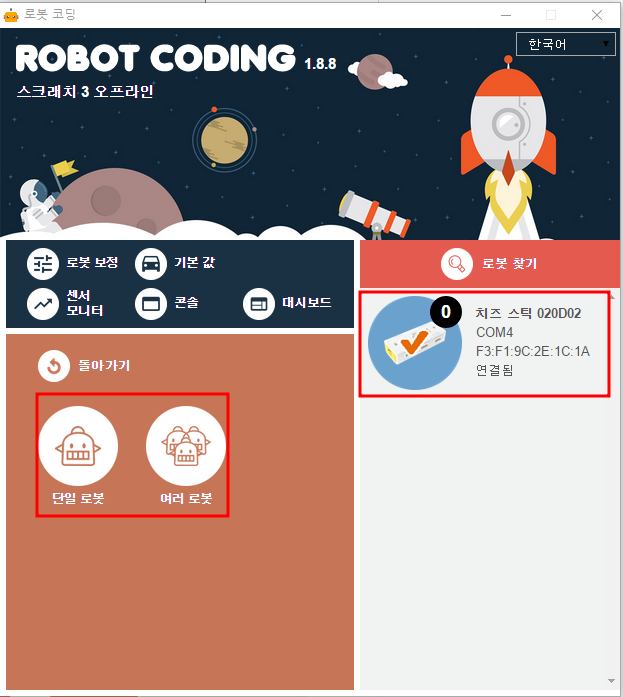
택트(누름) 스위치입니다.
누르고 있으면 1, 떼면 0이 출력됩니다.
1. 치즈스틱과 연결
-. Sa, Sb, Sc 중 한 군데 꽂으면 됩니다.
2. 간단한 사용 예제
-. 포트를 '버튼'으로 설정합니다.
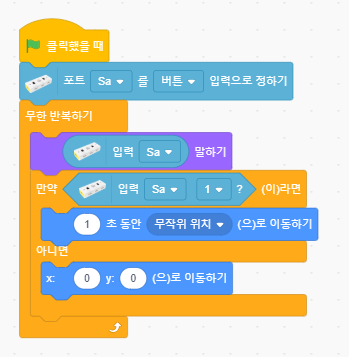
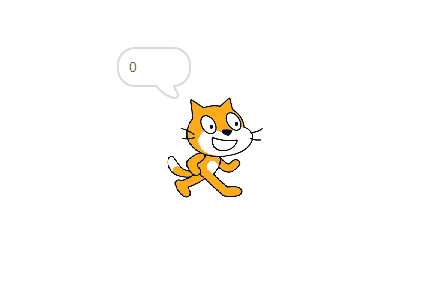
퍼텐쇼미터는 회전각에 비례하여 저항값을 나타내는 가변저항으로 손잡이를 돌리면 입력값이 변하는 아날로그 센서입니다.
1. 치즈스틱과 연결
-. Sa, Sb, Sc 중 한 군데 꽂으면 됩니다.
2. 간단한 사용 예제
1) 센서 범위값 확인
-. 아날로그 센서는 모두 범위값을 확인 후 사용하여야 합니다.
-. 아래처럼 프로그래밍 후 손잡이를 돌려 위치에 따른 값의 변화를 확인합니다.
-. 센서의 입력값을 0~255 입니다. 저는 0~232가 나오네요^^;;
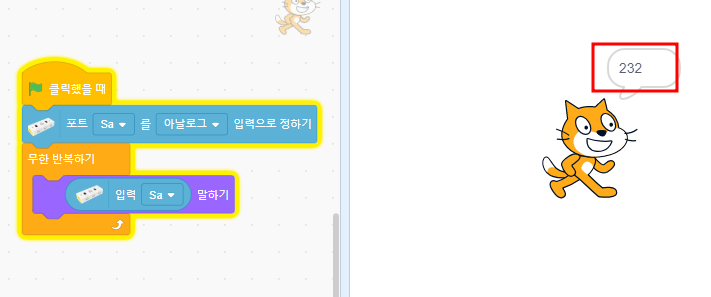
2) 스프라이트의 크기 변화
-. 손잡이를 돌리며 스프라이트의 크기를 변화시켜봅니다.
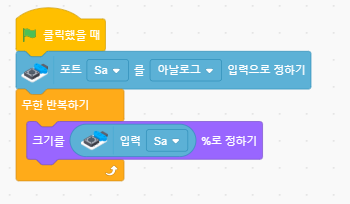
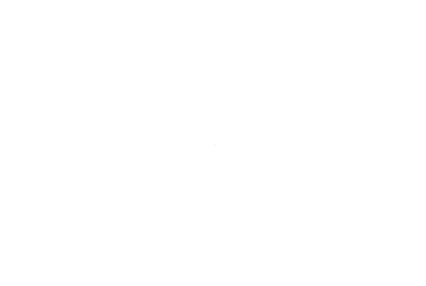
RGB LED는 빨강, 초록, 파랑 색상의 밝기를 조절하여 여러색을 만들 수 있습니다. 각 색은 0~255의 값을 가지며, 3가지 색의 값이 모두 동일하면 흰색이 됩니다.^^
1. 치즈스틱과 연결
2. 간단한 사용 예제
1) 기본 사용
-. 색을 숫자로 직접 지정하거나, 색상/ 명도/ 채도를 드래그하여 정하면 됩니다.
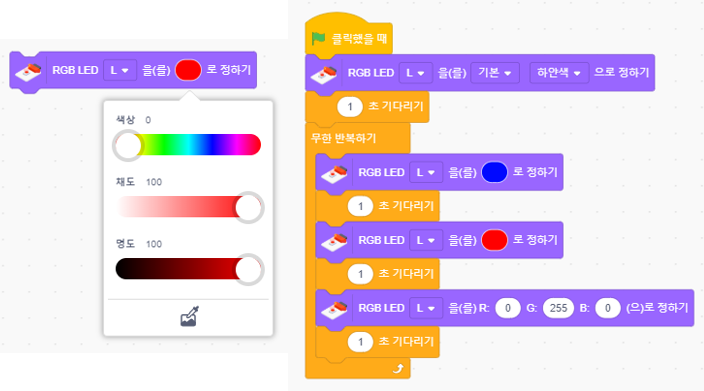
1. 치즈스틱과 연결
-. 아래 사진과 같이 조이스틱을 연결합니다.
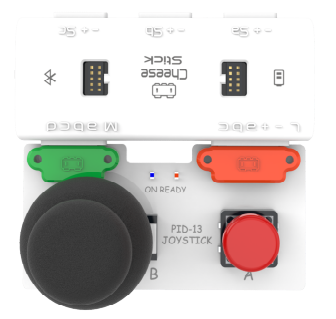
2. 확장블록 추가
-. 확장블록 추가하기를 눌러서 'PID-13 조이스틱과 버튼'을 추가합니다.
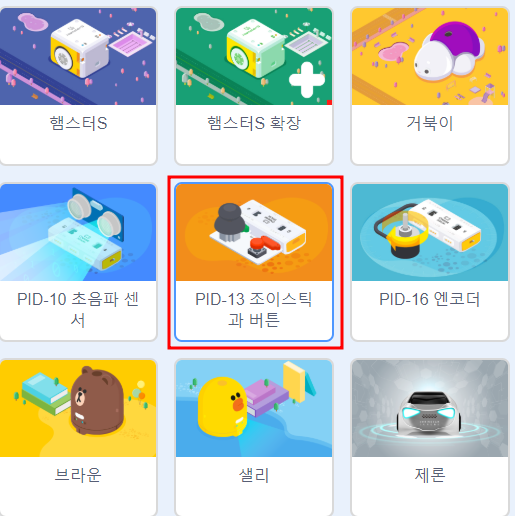
3. 간단한 사용 예제
-. 조이스틱으로 고양이를 움직여봅니다.
-. 모양에서 날으는 고양이를 추가한 뒤, 버튼을 누르면 비행자세를 취하도록 하였습니다.^^
-. 버튼 1은 조이스틱을 누르는 것입니다.
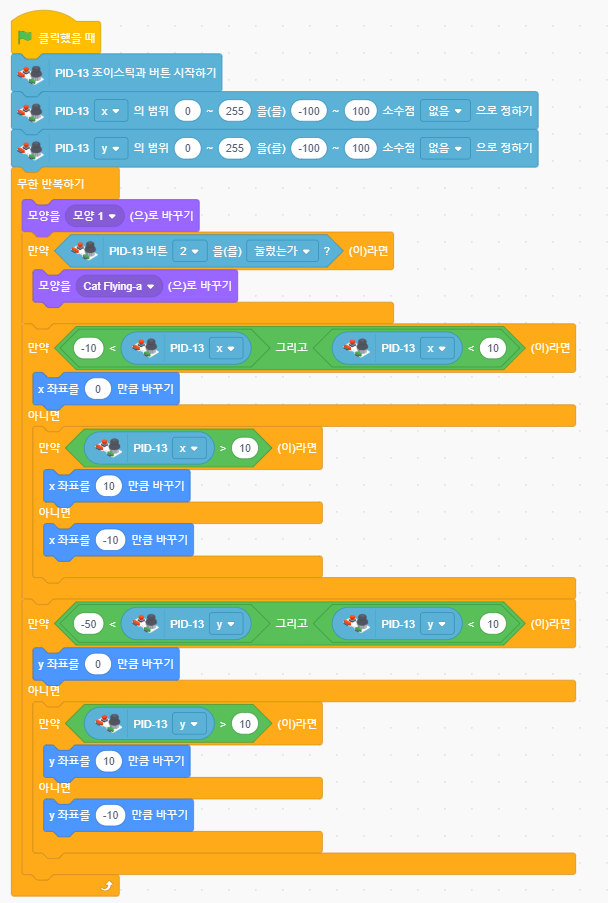
출력으로 5×5 LED 매트릭스와 입력으로 2개의 터치센서가 있는 보드입니다.
1. 치즈스틱과 연결
-. 반대방향으로도 끼워지니 아래 사진을 보고 방향이 바뀌지 않도록 잘 끼워 연결합니다.
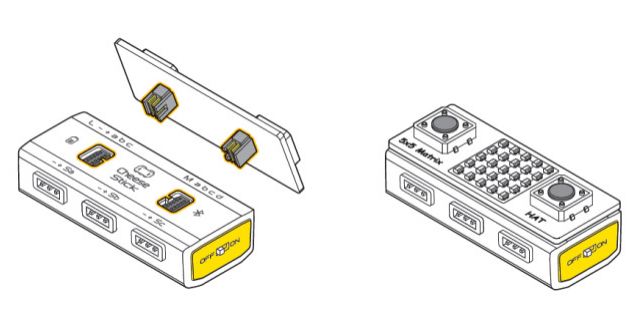
2. 확장기능 추가
-. 확장기능에서 보이지 않거나, 명령 블록이 보이지 않으면, 로봇코딩 소프트웨어와 치즈스틱 펌웨어를 업데이트 합니다.
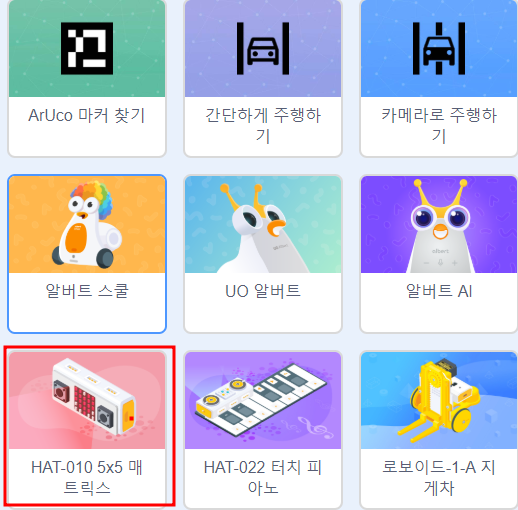
3. 간단한 명령블록 만들기
1) 버튼 사용하기
-. 버튼은 꼭 5×5 매트릭스에만 사용할 수 있는 것은 아닙니다. 아래처럼 프로그램하면 누를 때마다 스프라이트가 시계방향으로 15도씩 회전합니다.
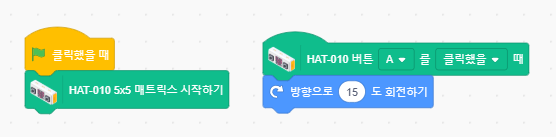
2) 간단한 모양 만들고 이동시키기
-. 화살표를 그리고, 0.3초간격으로 오른쪽으로 조금씩 이동하는 것을 해봅니다.
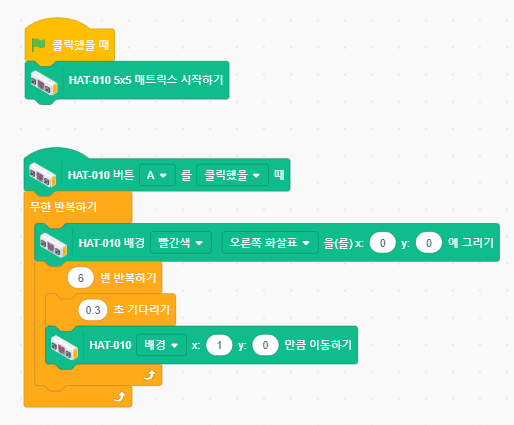
3) 패턴 만들기
-. 아래 두 명령은 같은 곳에 LED를 켜는 명령입니다. 숫자 5개로 위치를 표현하거나, 필요 위치를 직접 지정할 수도 있습니다.
-. 각각의 좌표값을 알 수 있겠지요?^^
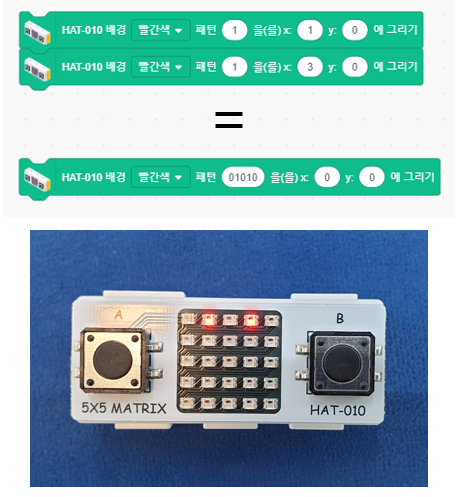
-. 버튼을 눌러 하트를 만든 후 점멸하는 프로그램입니다. 재미난 다양한 모양을 만들 수 있겠지요^^
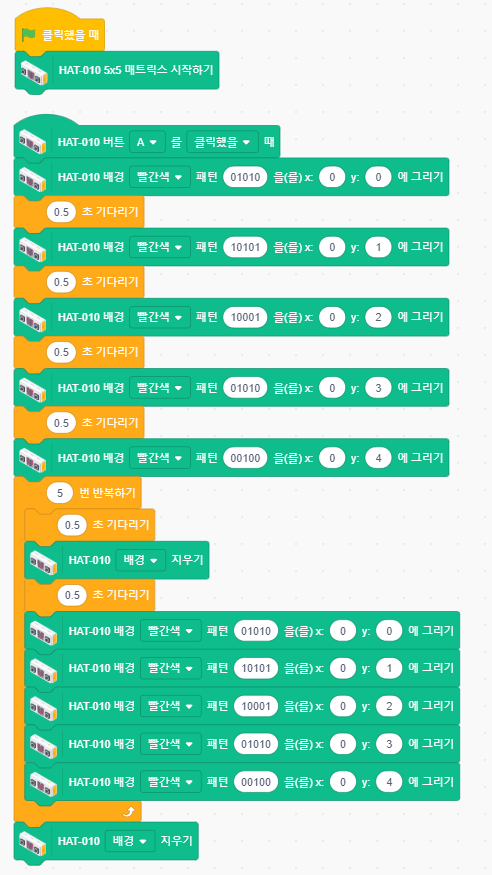
1. 서보모터와 치즈스틱의 연결
-. 치즈스틱에는 총 5개의 서보모터를 연결할 수 있습니다.
-. 명령블록에서 사용하는 서보모터 번호는 아래 사진과 같습니다.
-. 갈색이 - 입니다, 극성에 맞게 잘 연결합니다.
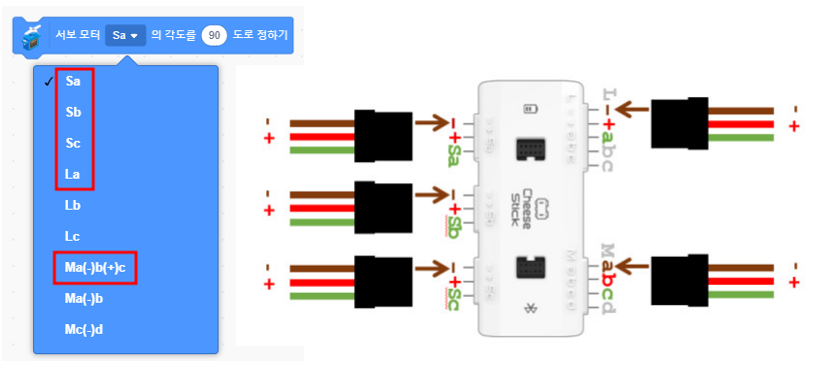
2. 확장블록 불러오기
-. 확장블록에서 '치즈스틱 스타터 키트'를 불러옵니다.
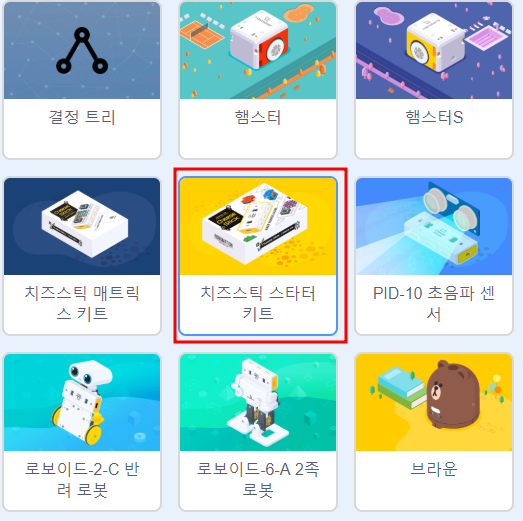
3. 간단한 사용 예제
1) 기본 서보모터 동작
-. 1초 간격으로 좌우로 회전하는 동작입니다.
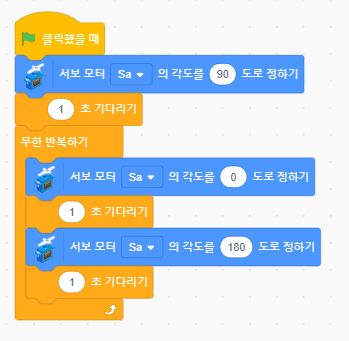
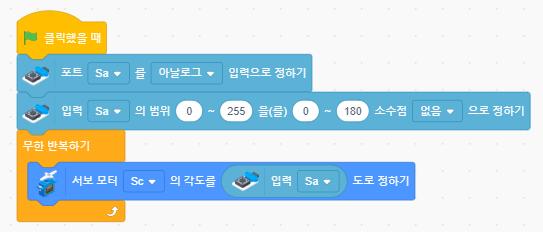
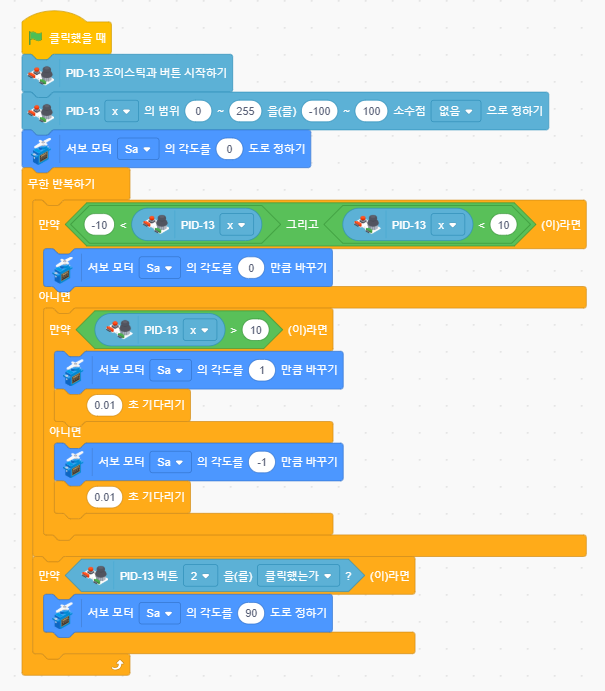
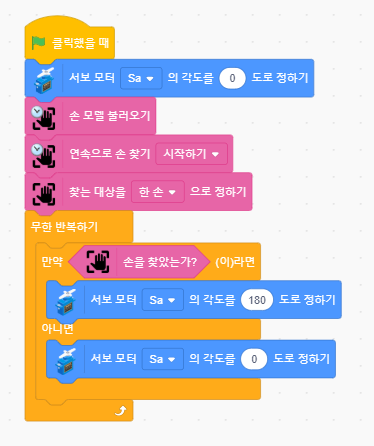
신박한 치즈스틱 액세서리 시리즈는 터치피아노, 포크리프트 등 다양한 연결 제품으로 재미있는 코딩활동을 할 수 있는 추가 액세서리들입니다.
제어를 위해서는 로봇 코딩 소프트웨어 2.0.1 버전부터 지원하니 명령 블록이 보이지 않으면,
-> 로봇 코딩 소프트웨어를 업데이트(재설치) 합니다.
-> 치즈스틱을 로보메이션 DFU 앱을 이용하여 업데이트 합니다.
터치 피아노는 치즈 스틱과 연결하여 "코딩한 후" 터치로 연주할 수 있는 제품입니다.
명령 블록이 보이지 않으면, 로봇 코딩 소프트웨어와 치즈스틱 업데이트를 확인합니다.
1. 치즈스틱과 연결
-. 방향을 잘 확인하여 연결합니다.
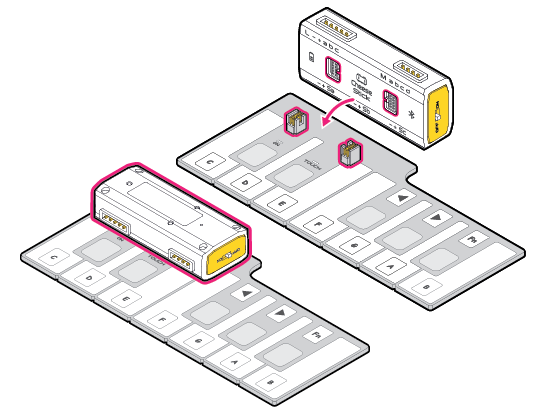
2. 확장기능 추가
-. 확장기능 추가를 눌러서 HAT-022 터치 피아노를 추가합니다.
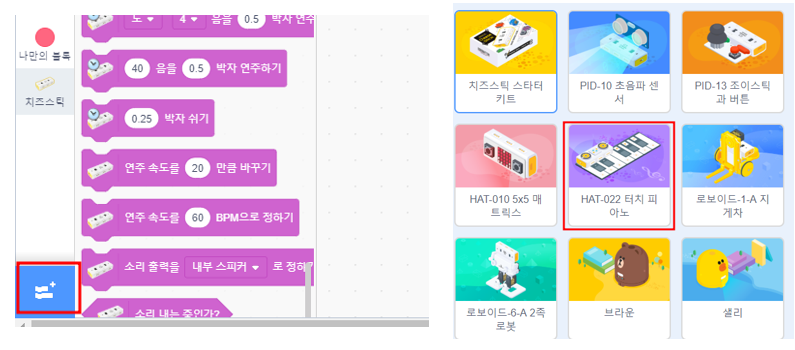
3. 간단한 명령 블록 만들기
1) 입력 -> 터치 피아노, 출력 -> 치즈스틱